5 ટેક ટિપ્સ: તમારા આરએને મદદ કરવા માટે તમારા સ્માર્ટફોનને ઑપ્ટિમાઇઝ કરો
જ્યોફ વેસ્ટ દ્વારા બ્લોગ
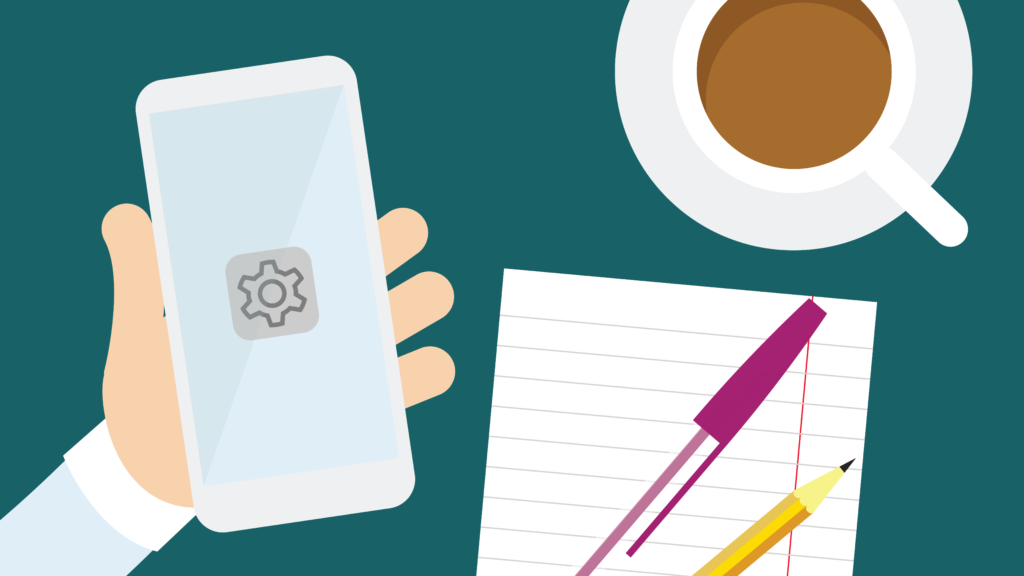
માર્કેટિંગમાં કામ કરતી વ્યક્તિ તરીકે, મારું જીવન ડિજિટલ સ્પેસની આસપાસ ફરે છે અને તાજેતરના વર્ષોમાં તેને બંધ કરવું વધુને વધુ મુશ્કેલ બન્યું છે. મારો ફોન સતત મને યાદ કરાવે છે કે હું તેનો કેટલો ઉપયોગ કરું છું, મેં આ વર્ષે મારો સ્ક્રીન સમય ઘટાડવાનું મારું મિશન બનાવ્યું છે અને તે બધું ઍક્સેસિબિલિટીથી શરૂ થાય છે. છેવટે, તમારા ફોનનો ઉપયોગ કરવો તેટલો સરળ છે, તમારે ત્યાં બેસીને તેનો ઉપયોગ કરવા માટે જેટલો ઓછો સમય જોઈએ છે – સિદ્ધાંતમાં!
તમે વિચારી રહ્યા હશો કે, આ RA સાથે બરાબર કેવી રીતે જોડાય છે? ઠીક છે, જો મારી જેમ, તમે તમારા ફોન પર ઍક્સેસિબિલિટી સેટિંગ્સમાં ક્યારેય તપાસ કરી નથી, તો સુંદર જ્યોર્જી બરાટ એ કેટલીક રીતો દ્વારા ચાલી હતી જે RA ધરાવતા લોકો લાઇવસ્ટ્રીમ . તેથી, જો તમે તે અથવા મારો અગાઉનો બ્લોગ , તો અહીં ટોચના 5 છે.
1. ડિસ્પ્લે ઝૂમ
iOS – સેટિંગ્સ > ડિસ્પ્લે અને બ્રાઇટનેસ > ડિસ્પ્લે ઝૂમ
એન્ડ્રોઇડ – સેટિંગ્સ > ડિસ્પ્લે > એડવાન્સ > ઝૂમ
ચાલો તેનો સામનો કરીએ, અમે બધા પથારીમાં સૂઈને અમારા ફોન તપાસી રહ્યા છીએ અને તેને અમારા માથા પર ચોરસ મૂકી દીધું છે. ના? માત્ર હું… સારું, જો કે એક સમય એવો હતો કે જ્યાં મોબાઈલ ફોન માર્કેટ શક્ય તેટલા નાના ઉપકરણ માટે સ્પર્ધા કરતી કંપનીઓથી છલકાઈ ગયું હતું, તાજેતરના વર્ષોમાં આ મોટા મોડલની તરફેણમાં ફરી વળ્યું હોવાનું જણાય છે. જો કે, RA ધરાવતા કોઈ વ્યક્તિ માટે, આ હજુ પણ ટચ સ્ક્રીન કીબોર્ડ જેવી વધુ સુંદર મોટર સુવિધાઓનો ઉપયોગ કરવા માટે એટલું મોટું ન હોઈ શકે.
એક સરળ પણ અસરકારક ટિપ ડિસ્પ્લે ઝૂમ ફંક્શનને સક્ષમ કરે છે. આનો ઉપયોગ કરીને તમે તમારા કીબોર્ડની સાઈઝ વધારી શકો છો અને કી વચ્ચે મોટી ગેપ રાખી શકો છો, જેનાથી તમે થોડું સરળ ટાઈપ કરી શકો છો. આ 'પંજા' શૈલીની પકડનો ઉપયોગ કરીને ટાઇપ કરવાની જરૂરિયાતને નકારવામાં પણ મદદ કરશે જે સાંધા પર મુશ્કેલ હોઈ શકે છે.
2. થ્રી ફિંગર ઝૂમ
iOS – સેટિંગ્સ > ઍક્સેસિબિલિટી > ઝૂમ
એન્ડ્રોઇડ – સેટિંગ્સ > ઍક્સેસિબિલિટી > ઝૂમ > મેગ્નિફિકેશન
હવે કંઈક કે જે થોડી વધુ અદ્યતન છે. શું તમે ક્યારેય ત્યાં ફેસબુક પર સ્ક્રોલ કરતા બેઠા છો, માત્ર એક નાનકડા બટન અથવા હાઇપરલિંકથી સ્ટમ્પ થવા માટે કે જેને તમે દબાવી શકતા નથી? ઝૂમ/મેગ્નિફિકેશન સુવિધા ફક્ત તમારા માટે જ છે!
આ સુવિધા તમને 3 આંગળીઓ વડે ડબલ ટેપ કરીને સ્ક્રીન પર જે કંઈ પણ છે તેમાં ઝૂમ કરવા દે છે. આને ફ્લાય પર એડજસ્ટ કરી શકાય છે, ટેપ કરીને પછી સ્ક્રીન પર ઉપર અથવા નીચે ખેંચીને અને ફરી એકવાર 3 આંગળીઓ વડે ટેપ કરીને સામાન્ય સ્થિતિમાં પાછા આવી શકો છો. આ થોડી જાણીતી ટિપનો ઉપયોગ ફક્ત ઍક્સેસિબિલિટીમાં જ નહીં, પણ તમારા મિત્રોને હેરાન કરવા માટે પણ થઈ શકે છે ... તેને ચાલુ કરો, તેમની સ્ક્રીનના અસ્પષ્ટ ખૂણામાં ઝૂમ કરો અને તેમને કેટલાક સસ્તા હાસ્ય માટે સંઘર્ષ કરતા જુઓ!
3. બેક ટેપ (iOS 14+, iPhone 8 અથવા માત્ર પછીનું)
iOS – સેટિંગ્સ > ઍક્સેસિબિલિટી > ટચ > બેક ટેપ
આ ટીપ એક ફેન્સી છે, અને તે કંઈક છે જે મેં હવે મારા કેમેરાની ઝડપી ઍક્સેસ માટે સેટ કરી છે. જેઓ સ્ક્રોલિંગ ગતિ સાથે સંઘર્ષ કરે છે અથવા ફક્ત તેમના ઉપકરણ સાથે વધારાના હાવભાવના કાર્યોને લિંક કરવા માંગતા હોય તેમના માટે, બેક ટેપ તમને તમારા ફોનના પાછળના ભાગમાં ટેપ કરીને ઍક્સેસ કરવા માટે, ડબલ અથવા ટ્રિપલ ટેપ ફંક્શન સેટ કરવાની મંજૂરી આપે છે. સ્ક્રીનશૉટ લેવા માટે પિન્સર ચળવળ સાથે સંઘર્ષ કરો છો? તેને બેક ટેપ ફંક્શન તરીકે સેટ કરો. નાના બાજુના બટનો વડે તમારી સ્ક્રીનને લોક કરવા માટે સંઘર્ષ કરો છો? તેને બેક ટેપ ફંક્શન તરીકે સેટ કરો!
કમનસીબે, આ ફક્ત એપલ વપરાશકર્તાઓ માટે છે જે આ વાંચે છે. જો તમે એન્ડ્રોઇડ ફોનનો ઉપયોગ કરી રહ્યાં છો, તો તમે નીચે સ્ક્રોલ કરી શકો છો. જો, જો કે, તમે iPhone નો ઉપયોગ કરી રહ્યાં છો, તો તમે આ સુવિધાને ચાલુ કરી શકો છો, તમે જાદુગર હોવાનો ડોળ કરી શકો છો અને આગલી ટિપ પર જવા માટે તમારા ફોનના પાછળના ભાગમાં ટેપ કરી શકો છો.
4. સહાયક સ્પર્શ
iOS – સેટિંગ્સ > ઍક્સેસિબિલિટી > ટચ > AssistiveTouch
Android – સેટિંગ્સ > ઍક્સેસિબિલિટી > દક્ષતા અને ક્રિયાપ્રતિક્રિયા > સહાયક મેનૂ
બેડોળ હાથની હિલચાલને દૂર કર્યા પછી, આ આગલી ટિપ અગાઉની ફોન પેઢીઓ માટે લગભગ જરૂરી હતી. જો તમે મૂળ iPhone 3G પર તમારું 'હોમ બટન' તોડી નાખ્યું હોય તો હાથ ઉપર કરો! આ હોવા છતાં, મને હવે સમજાયું છે કે આ સુવિધા ખરેખર માટે બનાવવામાં આવી હતી - સુલભતા.
આ ફીચરને ઓન કરવાથી સ્ક્રીન પર એક નાનું બટન જેવું મેનૂ આવશે, જે દરેક સમયે દેખાય છે. આને એકવાર ટેપ કરવાથી સંપૂર્ણપણે કસ્ટમાઇઝ કરી શકાય તેવું મેનૂ આવશે અને તમે તેને ડબલ-ટેપ અને લાંબા સમય સુધી દબાવવાના કાર્યો માટે સેટ કરી શકો છો, આવશ્યકપણે ફોનના તમામ ભૌતિક બટનોને દબાવવાની જરૂરિયાતને દૂર કરી શકો છો. ઉદાહરણ તરીકે, તમે સ્ક્રીનશૉટ માટે બે વાર ટૅપ કરી શકો છો, અથવા તમારા ફોનને લૉક કરવા અથવા તમારા Apple/Android પેને સક્રિય કરવા માટે લાંબા સમય સુધી દબાવી શકો છો, તમારા સાથી, વૉલેટ-ફ્રી મેવેરિક્સ ત્યાં છે!
5. અવાજ નિયંત્રણ
iOS - સેટિંગ્સ > ઍક્સેસિબિલિટી > વૉઇસ કંટ્રોલ
એન્ડ્રોઇડ - પ્લે સ્ટોર દ્વારા 'વોઇસ એક્સેસ' એપ્લિકેશનની જરૂર છે
છેવટે, આ ટીપ એક વિવાદાસ્પદ છે. ઘણા લોકો શું અનુમાન કરે છે તે છતાં, અમારા ઉપકરણો હંમેશા અમને સાંભળતા નથી. તેમ છતાં, તમારી ટીનફોઇલ ટોપીઓ પકડો કારણ કે નીચેની સુવિધા આ જ કરશે! કેટલાક નવા ફોન્સ પર તમે આને માત્ર ત્યારે જ સાંભળવા માટે સેટ કરી શકો છો જ્યારે તમે સ્ક્રીન પર જોઈ રહ્યાં હોવ, આમ કરતા પહેલા ચહેરાની ઓળખાણનો ઉપયોગ કરીને તપાસો કે તે તમે જ છો. તેમ છતાં, જો તમે આનાથી આરામદાયક છો, તો આ સુવિધા પર સ્વિચ કરવાથી તમારા ફોનને ફક્ત તમારા અવાજથી સંપૂર્ણપણે નિયંત્રિત કરવાની મંજૂરી મળે છે!
હું કબૂલ કરીશ કે, આ સુવિધાનો ઉપયોગ કરવામાં થોડો સમય લાગે છે અને તમારે સમય સમય પર ચોક્કસ વૉઇસ કમાન્ડ્સ સાથે તમારી જાતને તાજું કરવાની જરૂર પડી શકે છે. પરંતુ તે છતાં, એકવાર તમે તેને હેંગ કરી લો, તમે સંપૂર્ણપણે હેન્ડ્સ ફ્રી રહી શકો છો!
આમાંની ઘણી સુવિધાઓથી વિપરીત, અમને લાગે છે કે આને પ્રદર્શનની જરૂર પડી શકે છે, તેથી ગયા વર્ષે RA અવેરનેસ વીક લાઇવસ્ટ્રીમ સેગ્યુ માટે તે કેવી રીતે છે?
શું અમે એવી કોઈ વસ્તુનો ઉલ્લેખ કર્યો છે જેણે મદદ કરી છે? કદાચ અમે તમારી શ્રેષ્ઠ ઍક્સેસિબિલિટી ટીપ્સમાંથી એક ચૂકી ગયા? Facebook , Twitter અથવા Instagram પર જણાવો . જો તમે વધુ રેકોર્ડ કરેલ લાઇવસ્ટ્રીમ જોવા માંગતા હો, તો તેને અમારી YouTube ચેનલ .