5 технічних порад: оптимізуйте свій смартфон, щоб допомогти вашому РА
Блог Джеффа Веста
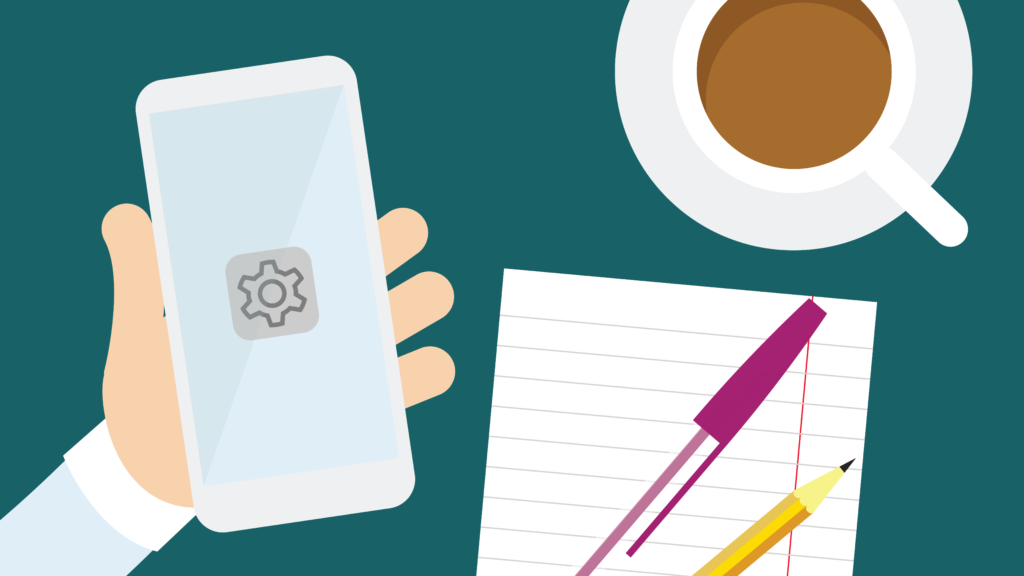
Як людина, яка працює в маркетингу, моє життя здебільшого обертається навколо цифрового простору, і останніми роками стає все важче відключитися. Оскільки мій телефон постійно нагадує мені, як часто я ним користуюся, цього року я взяв за мету скоротити час використання екрана, і все починається з доступності. Зрештою, чим простіше користуватися телефоном, тим менше часу потрібно сидіти й користуватися ним – теоретично!
Вам може бути цікаво, як саме це пов’язано з RA? Що ж, якщо ви, як і я, ніколи не заглиблювалися в налаштування доступності на своєму телефоні, чудова Джорджі Баррат минулого року прямої трансляції Отже, якщо ви пропустили його чи мій попередній блог , ось 5 найкращих.
1. Збільшення дисплея
iOS – Налаштування > Дисплей і яскравість > Масштаб дисплея
Android – Налаштування > Дисплей > Додатково > Масштаб
Давайте подивимося правді в очі, ми всі лежали в ліжку, перевіряючи свої телефони, і кидали його собі на голову. Немає? Тільки я… ну, хоча колись ринок мобільних телефонів був заполонений компаніями, які змагалися за найменший можливий пристрій, останніми роками це, здається, повернулося на користь більших моделей. Однак для людини з РА це може бути недостатньо великим, щоб використовувати функції більш дрібної моторики, наприклад клавіатури з сенсорним екраном.
Проста, але ефективна порада — увімкнути функцію Display Zoom. Використовуючи це, ви можете збільшити розмір клавіатури та мати більші проміжки між клавішами, що дозволить вам трохи легше друкувати. Це також допоможе звести нанівець потребу друкувати, використовуючи хват у стилі «кіготь», який може бути важким для суглобів.
2. Збільшення трьома пальцями
iOS – Налаштування > Спеціальні можливості > Масштаб
Android – Налаштування > Спеціальні можливості > Масштаб > Збільшення
Тепер щось трошки просунутіше. Ви коли-небудь сиділи, гортаючи сторінку Facebook, і вас спантеличувала маленька кнопка чи гіперпосилання, на які ви просто не можете натиснути? Функція масштабування/збільшення саме для вас!
Ця функція дозволяє двічі торкнутися трьома пальцями, щоб трохи збільшити все, що на екрані. Це можна налаштувати на льоту, торкнувшись, а потім перетягнувши вгору або вниз по екрану та повернувшись до нормального стану, торкнувшись ще раз трьома пальцями. Цю маловідому пораду можна використати не лише для покращення доступності, але й для того, щоб дратувати « вау!» … увімкніть її, наближіть незрозумілий кут їхніх екранів і спостерігайте, як вони борються за дешевий сміх!
3. Назад (тільки для iOS 14+, iPhone 8 або пізнішої версії)
iOS – Налаштування > Спеціальні можливості > Дотик > Назад
Ця підказка є цікавою, і я зараз її налаштував для швидкого доступу до камери. Для тих, хто відчуває труднощі з прокручуванням або просто хоче, щоб додаткові функції жестів були пов’язані зі своїм пристроєм, Back Tap дозволяє встановити функцію подвійного або потрійного дотику, доступ до якої здійснюється торканням задньої панелі телефону. Боротьба з рухом кліщів, щоб зробити знімок екрана? Встановіть його як функцію зворотного натискання. Вам важко заблокувати екран за допомогою маленьких бічних кнопок? Встановіть його як функцію зворотного натискання!
На жаль, це лише для користувачів Apple, які читають це. Якщо ви користуєтеся телефоном Android, ви можете прокрутити вниз. Проте, якщо ви користуєтеся iPhone, ви можете ввімкнути цю функцію, уявити себе чарівником і торкнутися задньої панелі телефону, щоб перейти до наступної підказки.
4. Допоміжний дотик
iOS – Налаштування > Спеціальні можливості > Дотик > AssistiveTouch
Android – Налаштування > Спеціальні можливості > Спритність і взаємодія > Меню помічника
Після усунення незручних рухів руками ця наступна порада була майже важливою для попередніх поколінь телефонів. Руки вгору, якщо ви зламали кнопку «Додому» на оригінальному iPhone 3G! Незважаючи на це, тепер я зрозумів, для чого насправді створена ця функція – доступність.
Якщо ввімкнути цю функцію, на екрані з’явиться невелике меню у вигляді кнопки, яке буде видно постійно. Якщо торкнутися цього разу, з’явиться повністю настроюване меню, і ви зможете налаштувати його для функцій подвійного дотику та тривалого натискання, що фактично позбавить вас необхідності натискати всі фізичні кнопки телефону. Наприклад, ви можете двічі торкнутися, щоб зробити знімок екрана, або довго натиснути, щоб заблокувати свій телефон або активувати Apple/Android Pay для вас, друзі, без гаманців!
5. Голосове керування
iOS – Налаштування > Доступність > Голосове керування
Android – Потрібен додаток «Голосовий доступ» через Play Store
Нарешті, ця порада є суперечливою. Незважаючи на припущення багатьох людей, наші пристрої не завжди нас слухають. Тим не менш, візьміть капелюхи з фольги, оскільки це саме те, що зробить наступна функція! На деяких новіших телефонах ви можете налаштувати прослуховування лише тоді, коли ви дивитесь на екран, використовуючи розпізнавання обличчя, щоб перевірити, що це ви, перш ніж це зробити. Проте, якщо вам це зручно, увімкніть цю функцію, щоб повністю керувати телефоном лише голосом!
Я визнаю, що до цієї функції потрібно трохи звикнути, і вам, можливо, доведеться час від часу оновлюватися за допомогою спеціальних голосових команд. Але незважаючи на це, як тільки ви навчитеся цьому, ви можете бути повністю вільними руками!
На відміну від багатьох із цих функцій, ми вважаємо, що цю, можливо, потребуватиме демонстрація, тож подивіться на Джорджі під час нашої прямої трансляції Тижня поінформованості про РА минулого року. Як вам продовження?
Чи згадали ми щось, що допомогло? Можливо, ми пропустили одну з ваших найкращих порад щодо доступності? Повідомте нас у Facebook , Twitter або Instagram . Якщо ви хочете переглянути більше записаних прямих трансляцій, знайдіть їх на нашому каналі YouTube .